|
آسان کمک لذت ببر آسان کمک لذت ببر
| ||
|
|
مدل سازی بالا تنه
در این درس بالا تنهی خلبان هلیکوپتر را مدل سازی خواهید کرد. در دروس قبلی کار را با استفاده از اجسام ساده ای هم چون جعبه و استوانه شروع کرده و سپس با بیرون راندن چند ضلعی ها، شکل مورد نظر را مدل سازی کردید. در این درس روش کار کمی متفاوت است. با یک جسم بسیار ساده تر به نام Palne (صفحه) شروع کرده و قسمت عمدهی کار را با استفاده از ابزار Edge انجام می دهید. این روش از مدل سازی بسیار مفهومی و کار آمد است. مدل سازی تی شرت 1. درس قبلی را ادامه دهید و یا آنکه فایل soldier02.max را از مسیر \tutorials\modeling\low_polygon_modeling پیدا کرده و آن را باز کنید. در ادامه، این صفحهی ساده را به یک تی شرت تبدیل خواهید کرد. 5. در قسمت Modify Panel، مقدار Lenth را به 20 و Width را به 12 تنظیم کنید و همچنین مقادیر شکل 1 7. کلید H را فشار دهید تا پنجرهی Select From Scene باز شود. سپس از لیست، گزینهی Planeرا انتخاب کنید. شکل 2 9. صفحه (همان Plane ) را به Editable Poly تبدیل کنید. شکل 3 شکل 4 نکته : چون در نمای Left صفحه همچون یک خط نمایش داده می شود، بنابراین به سختی می توان لبهی انتخاب شده را در آن پیدا کرد. در این گونه مواقع استفاده از ابزار تغییر شکل (همان سه پایه) می تواند مفید باشد. 13. کلید Shift را فشار داده و نگه دارید و در همان حالت، لبهی انتخاب شده را به طرف بالا و سپس به طرف راست حرکت دهید تا به طرف بیرون رانده شود. همچنین آن را با تصویر تطبیق دهید. شکل 5 شکل 6 14. با استفاده از کلید Shift و حرکت دادن موس، این کار را در بالاتنهی کاراکتر ادامه دهید (همانند تصویر زیر).
شکل 7 شکل 8 ویرایش تی شرت 1. مطمئن شوید که دکمهی Edge در حالت فعال قرار دارد. شکل 9 5. در نمای Left، لبه های انتخاب شده را در جهت محور X Scale کنید تا به همدیگر نزدیکتر شوند. در حین انجام این کار، نگاهی هم به نمای Top بیندازید. شکل 10 6. مراحل قبلی را تکرار کنید تا همانند آنچه که در تصاویر زیر نشان داده شده است، لبهی دیگری نیز تشکیل شود. شکل 11 7. در نمای Left، لبه های داخلی که در حالت عمودی قرار دارند را انتخاب کنید (همان لبه هایی که در بالای خط کمربند قرار دارند). شکل 12 8. در قسمت Edit Edge، بر روی دکمهی Bridge کلیک کنید. یک چند ضلعی، دو لبه را به یکدیگر متصل می کند. شکل 13 9. همین کار را برای لبه های بالایی انجام دهید. شکل 14 10. از حالت Edge خارج شده و به حالت Vertex بروید. با استفاده از ابزار Move، مکان نقاط اتصال را تنظیم کنید. به گونه ای که با تصویر پس زمینه تطبیق داده شوند. شکل 15 ساخت آستین 1. در قسمت Selection، بر روی دکمهی Border کلیک کنید. تمام محیط آن انتخاب می شود. 3. در نمای Front، با فشار دادن دکمهی Shift و حرکت دادن موس، عمل Extrude (بیرون راندن) را دو مرتبه انجام دهید تا آستین ساخته شود. شکل 16 اضافه کردن جزئیات 1. به حالت Edge باز گردید (بر روی دکمهی Edge کلیک کنید). شکل 17 4. بر روی دکمهی Connect کلیک کنید تا یک خط از لبه هایی که لبه های انتخاب شدهی قبلی را به هم وصل می کند ایجاد شود. شکل 18 ساخت یقه 1. مطمئن شوید که در حالت Edge قرار دارید. شکل 19 3. لبه های انتخاب شده را به یکدیگر متصل کنید. شکل 20 5. بر روی دکمهی Polygon کلیک کنید. شکل 21 7. کلید Delete را فشار دهید تا face های زاید حذف شوند. اضافه کردن Symmetry Modifier 1. مطمئن شوید که تی شرت در حالت انتخاب قرار دارد. شکل 22 6. از حالت Symmetry خارج شوید و نام تی شرت مدل سازی شده را به Shirt تغییر دهید.
نظرات شما عزیزان: برچسبها: |
فروردين 1400 مهر 1394 مرداد 1394 تير 1394 ارديبهشت 1394 |
| [ طراحی : ایران اسکین ] [ Weblog Themes By : iran skin ] | ||
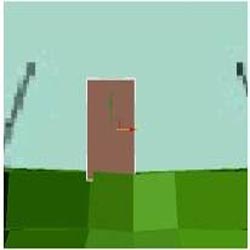
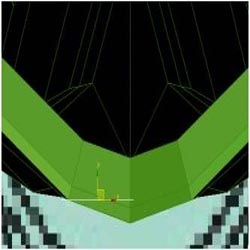
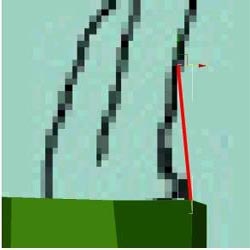

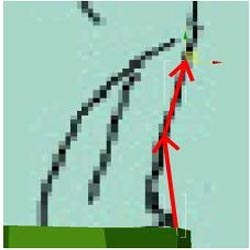
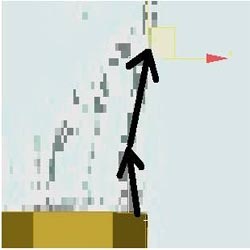
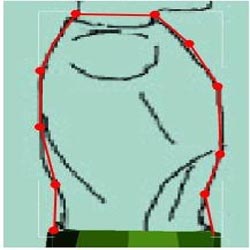
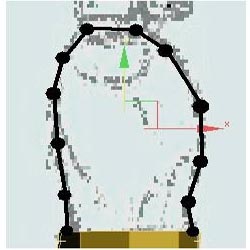
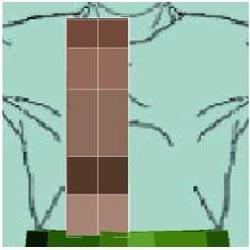
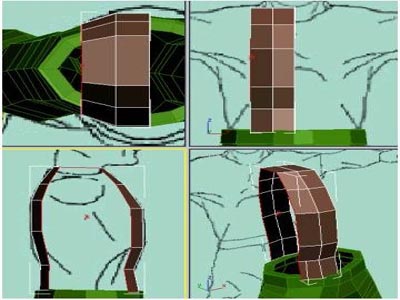
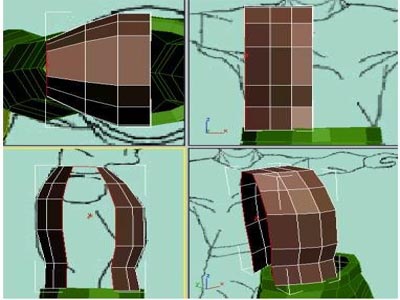

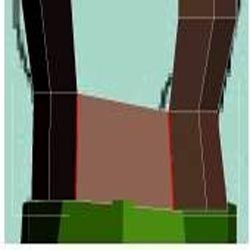

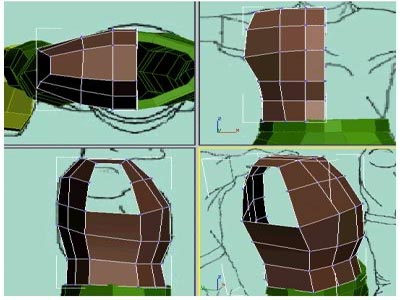
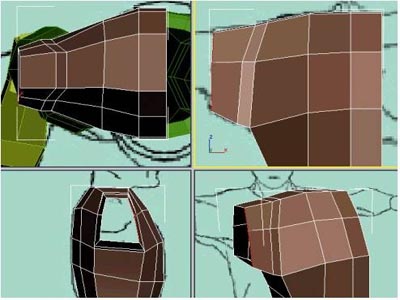


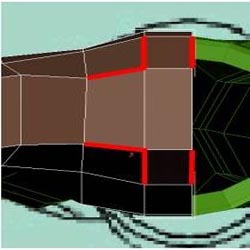
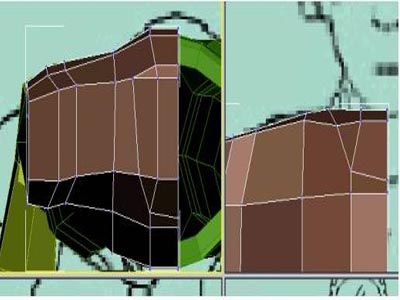

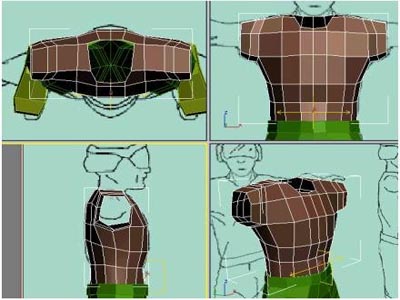

 آمار
وب سایت:
آمار
وب سایت: